Black Line on Resume Word Get Rid of
 Please Note: This article is written for users of the following Microsoft Word versions: 97, 2000, 2002, and 2003. If you are using a later version (Word 2007 or later), this tip may not work for you. For a version of this tip written specifically for later versions of Word, click here: Removing Automatic Lines.
Please Note: This article is written for users of the following Microsoft Word versions: 97, 2000, 2002, and 2003. If you are using a later version (Word 2007 or later), this tip may not work for you. For a version of this tip written specifically for later versions of Word, click here: Removing Automatic Lines.
Removing Automatic Lines
![]()
Have you ever noticed how if you type a few equal signs on a line in your document, and then press Enter, Word replaces what you typed with a double line that extends the whole width of your document? Actually, this works if you enter as few as three equal signs, dashes, or underscores. In each case, Word replaces your characters with a different type of line.
In some instances, this Word feature can be a great timesaver. In other instances, you might have really wanted the characters in your document, not the line that Word thought you wanted. In these instances there are three ways you can handle the situation.
First, you can press Ctrl+Z right after you pressed Enter and Word added the line. In this case, the line is removed and your characters remain.
Using the undo shortcut may not be practical if you don't use it right away. This leads to the second method of dealing with the line. If you later want to remove the line, it helps to understand how Word added it in the first place. When you pressed Enter at the end of your characters (the ones Word replaced with its line), Word removed the characters and added a border to the paragraph just before where you typed the characters. You can verify this in the following manner:
- Position the insertion point in the paragraph just before where the line appears.
- Choose Borders and Shading from the Format menu. Word displays the Borders and Shading dialog box.
- Make sure the Borders tab is selected. Notice that the line should appear at the bottom of the paragraph in the preview area of the dialog box. (See Figure 1.)
- To remove the border, click on the None option.
- Click on OK to close the dialog box. The line (border) previously applied by Word now disappears.
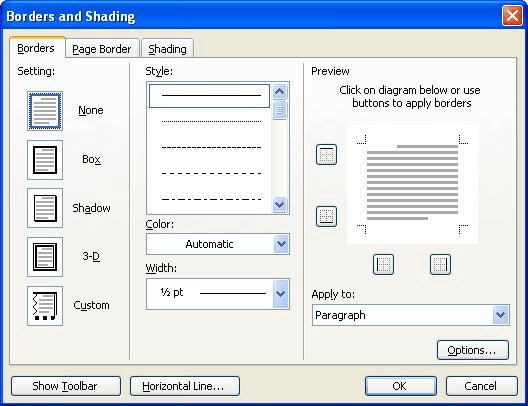
Figure 1. The Borders tab of the Borders and Shading dialog box.
The third method of dealing with the line is to simply turn off the feature that causes Word to replace your equal signs, dashes, and underscores with its own line. Follow these steps:
- Choose AutoCorrect (or AutoCorrect Options) from the Tools menu. Word displays the AutoCorrect dialog box.
- Make sure the AutoFormat As You Type tab is displayed. (See Figure 2.)
- Clear the Borders or Border Lines checkbox.
- Click on OK.
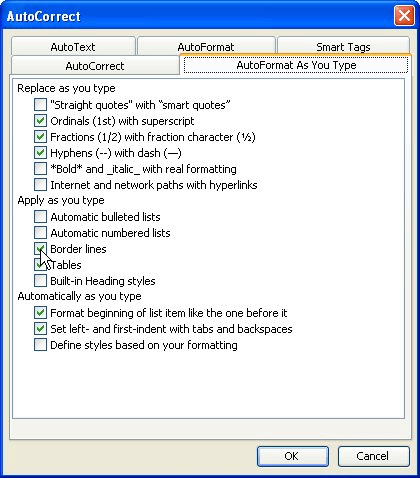
Figure 2. The AutoFormat As You Type tab of the AutoCorrect dialog box.
WordTips is your source for cost-effective Microsoft Word training. (Microsoft Word is the most popular word processing software in the world.) This tip (1814) applies to Microsoft Word 97, 2000, 2002, and 2003. You can find a version of this tip for the ribbon interface of Word (Word 2007 and later) here: Removing Automatic Lines.
Author Bio
With more than 50 non-fiction books and numerous magazine articles to his credit, Allen Wyatt is an internationally recognized author. He is president of Sharon Parq Associates, a computer and publishing services company. Learn more about Allen...
MORE FROM ALLEN
Changing a Heading to Body Text
When working on an outline of your document, you may want to demote a heading so that it is treated just like your body ...
Discover More
Flashing Cells
Want to draw attention to some information in a particular cell? Make the cell flash, on and off. Here's how you can ...
Discover More
Word 2013 Indexes and Special Tables (Table of Contents)
One of the finishing touches used in some types of documents are an index or a special table, such as a table of ...
Discover More
Black Line on Resume Word Get Rid of
Source: https://word.tips.net/T001814_Removing_Automatic_Lines.html
0 Response to "Black Line on Resume Word Get Rid of"
Post a Comment